Connect with Droid Transfer via USB
While your computer can actually be hardwired into the network (so long as it can find the smartphone locally) you'll need Wi-Fi to connect your smartphone with. The phone-computer connection works best with a powered USB port. If possible, plug the USB cable into the computer itself or into a powered USB hub. If you don't have a USB cable for your phone, go to any computer- or office-supply store. Get a USB-A-male-to-micro-USB cable. 7 Ways To Transfer Files From Android To PC 1. Transfer Files Using A USB Cable. This is the easiest and the most popular way to transfer the files. You need a USB (Universal Serial Bus) cable to connect your Android smartphone to your PC. After that, you can exchange files between PC and your phone.
To connect your Android device using USB, there are a few more steps to take than when you connect using WiFi. However, if your WiFi connection is shaky, data transfer may be slow or even freeze. If this is the case, or if you have a large number of files or messages you wish to transfer, we would recommend using a USB cable instead.
Firstly, please ensure that you have downloaded both Droid Transfer on your PC and the Transfer companion app on your phone, as both are needed to allow your PC and your Android phone to communicate with each other:
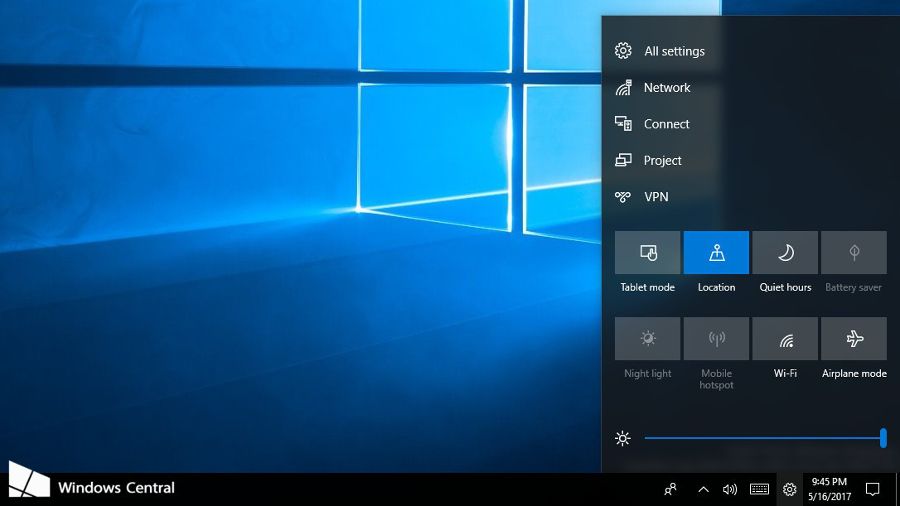
PC: Android:
Your Android phone does not need to be rooted for Droid Transfer to connect your device. You do however need to Enable Developer Mode and USB Debugging on your phone. Don't worry, you don't need to be planning to develop an Android game to turn on Developer Mode and debugging and there is no cost or consequence for turning this on, except for another menu being added on your phone.
Please use the list below to skip to each option:
Enable Developer Mode
- On your Android device, find and open Settings from the main menu.
- In Settings, tap 'About phone / About Device / About'.
- Now for the odd part, but bear with me..
Scroll down to 'Build Number / Build Version', and tap it 5 or 6 times. Your device will let you know how many taps are remaining. - Developer Mode is now enabled, and you don't have to repeat this process again unless you perform a factory reset. How does it feel to be a developer?
Enable USB Debugging
Now that you are a developer, you can enable USB Debugging. This is required in order to let you move files between your Android and PC using Droid Transfer. Call of duty 4 7.

PC: Android:
Your Android phone does not need to be rooted for Droid Transfer to connect your device. You do however need to Enable Developer Mode and USB Debugging on your phone. Don't worry, you don't need to be planning to develop an Android game to turn on Developer Mode and debugging and there is no cost or consequence for turning this on, except for another menu being added on your phone.
Please use the list below to skip to each option:
Enable Developer Mode
- On your Android device, find and open Settings from the main menu.
- In Settings, tap 'About phone / About Device / About'.
- Now for the odd part, but bear with me..
Scroll down to 'Build Number / Build Version', and tap it 5 or 6 times. Your device will let you know how many taps are remaining. - Developer Mode is now enabled, and you don't have to repeat this process again unless you perform a factory reset. How does it feel to be a developer?
Enable USB Debugging
Now that you are a developer, you can enable USB Debugging. This is required in order to let you move files between your Android and PC using Droid Transfer. Call of duty 4 7.
- On your Android device, again open Settings.
- Scroll down to the new option 'Developer Options', and tap to open.
- Ensure that 'Developer Options' is ON.
- Also ensure that the 'USB Debugging' option is enabled.
- You may get prompted to confirm this change. If you receive this pop-up, please tap 'OK / Apply'.
Connecting your phone and PC with Droid Transfer
Connect Smartphone To Pc Monitor
British accent voice changer for skype. Now that you have completed the setup for USB transfer, you can run your Droid Transfer app!
- Launch Droid Transfer from your PC's Desktop.
- When you see the Welcome screen, please connect your Android device to the PC using your USB cable.
- Your phone may prompt you to allow permissions with this computer. If this is the case, tap 'OK / Allow'.
- Your device may also ask what function you would like to do with the computer (Charging Only, File Transfer, etc..). We would like to transfer files, so select that option and confirm.
- Once the permissions are given, Droid Transfer will connect to your Android device, and automatically open the Transfer Companion on it.
Connect Android To Pc Wifi
Eureka! Your Android phone is now connected to Droid Transfer on your PC. You can now transfer media between your Android and computer.
Troubleshooting USB Connection
Please see the steps provided in the USB Connection Troubleshooting guide with tips on what to do if you're struggling to connect your phone and your PC and how to ensure that a stable connection is maintained.
If neither a Wi-Fi or a USB connection is working for you, this might be a Windows Firewall configuration error. Please see our instructions on how to configure Windows Firewall to allow Droid Transfer to connect to your phone.